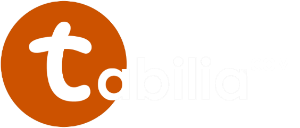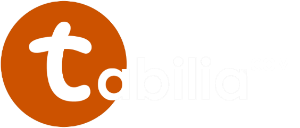1-Filtri: da questa sezione puoi modificare la “località”, la “prossimità” e le sub-categorie per la macro-categoria selezionata (puoi selezionare attraverso un checkbox quello che ti interessa).
2-Paginazione: il risultato della ricerca è mostrato in “lista” e “scrollando” fino in basso Tabilia™ ti mostra di quante pagine è composta la tua ricerca. Cliccando sulla pagina successiva, “lista” e “mappa” si aggiornano velocemente.
IMPORTANTE: il numero di punti che puoi visualizzare prima che si attivi la paginazione è di 30 (che successivamente estenderemo a 50), questo per consentire una navigazione veloce, fluida e senza sprecare dati di connessione internet inutilmente.
3-Categorie: selezionando quello che ti interessa, Tabilia aggiorna la tua ricerca senza modificare la località ( quella selezionata dalla Home), ma la modalità filtro cambia in base alla categoria scelta.
4-Mappa: i risultati sono mostrati su mappa con colore ed icona della sub-categoria.